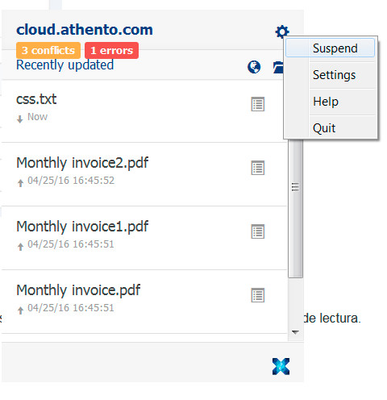Buenas Prácticas Trabajando con Drive
A continuación, se recogen algunas buenas prácticas y aspectos a tener en cuenta para trabajar con Drive.
El propósito de Drive
El objetivo del Drive es que los usuarios puedan sincronizar con sus equipos locales determinadas carpetas con las que trabajan de forma frecuente en el gestor documental.
Drive no es:
- Una herramienta de importación masiva
- Una herramienta de backup local
- Una herramienta de edición colaborativa de documentos (Por ejemplo, Google Docs o Drive)
Versión de Drive
Es recomendable siempre contar con la última versión de Drive, ya que las versiones superiores solucionan bugs de versiones viejas.
Desde la pestaña Home > NX Drive puedes encontrar el instalable adecuado para tu versión de Athento ECM.
En el propio cliente local del Drive, aparecerán notificaciones cuando nuevas versiones estén disponibles.
Permisos
Los usuarios sólo podrán sincronizar carpetas y archivos sobre los que tengan los derechos adecuados. Si el usuario sólo tiene asignados permisos de lectura sobre los documentos a sincronizar, también en local sólo tendrá accesos de lectura.
Suspender la sincronización
Es posible que en situaciones puntuales el usuario quiera suspender la sincronización para evitar el consumo de recursos por ejemplo. Esto se puede hacer a través de la opción Suspender.
La opción Reanudar (Resume) volverá a activar la sincronización.
La opción Suspend o Suspender supende la sincronización de todas las carpetas sincronizadas. Si lo que se quiere es suspender la sincronización de carpetas específicas, desde Settings > Accounts > Select Sync Folders es posible activar o desactivar la sincronización para carpetas específicas. También es posible desincronizar carpetas desde la aplicación online de la misma forma en la que se activó la sincronización.
Arrastrar y Soltar a la carpeta Drive
No debes soltar documentos en el espacio raíz del Drive
Estos documentos no se sincronizarán a menos de que sean arrastrados a alguna de las carpetas contenidas en el Drive.
A diferencia de aplicaciones parecidas, el Drive de Athento sincroniza carpeta contra carpeta (o espacio de trabajo). Es decir, sólo se sincroniza el contenido de carpetas que se hayan marcado como sincronizadas. Por ello, si arrastramos y soltamos (o creamos, pagamos, etc.) un documento en la raíz del Drive, veremos que la sincronización no surtirá efecto. Sólo lo hará cuando arrastremos y soltemos (o creamos, pagamos, etc.) un documento dentro de alguna de las carpetas en el Drive.
Sacar documentos del Drive
Si sacamos un documento del Drive (por ejemplo, lo arrastras a tu Escritorio), Drive interpreta esta movimiento cómo si hubieras borrado el fichero (en el gestor estará disponible sólo desde la papelera, a la cual sólo usuarios con permisos de administración de espacio pueden acceder).
Te recomendamos no sacar documentos del Drive
Mover documentos
Puedes mover documentos en tu local entre dos carpetas sincronizadas. Si un documento desde el gestor documental de una carpeta sincronizada a otra que no está sincronizada, dejarás de ver el documento en tu local.
Borrar documentos
Si borras un documento desde el gestor documental, este desaparecerá de tu Drive. Si lo borras desde el Drive, también se borrará en el gestor documental.
Metadatos y nombre de archivo
El nombre de los archivos que verás en tu equipo local siempre será el que tenga el fichero adjuntado al documento en el gestor.
Si renombras en el gestor documental el documento, esto no tendrá impacto en tu Drive, ya que tu Drive sólo muestra los nombres de los archivos. Si desde local renombras el archivo, se cambiará en el servidor el nombre del archivo y el nombre del documento si este último no fuese distinto del nombre del archivo.
Puedes actualizar metadatos desde tu equipo local:
- Ve al documento cuyos metadatos quieres actualizar
- Sobre el documento, haz clic sobre el botón derecho del ratón
- Ve a Drive en el menú
- Una ventana emergente se desplegará con los metadatos del documento
- Haz clic en el botón modificar
- Haz clic en guardar una vez realizados los cambios.
Desde esta misma ventana podrás bloquear el documento u obtener la URL interna para compartir documentos (esta URL requiere autenticación).
Versiones
Siempre que edites un archivo desde el Drive, una nueva versión se creará de forma automática en el gestor.
Documentos bloqueados desde el gestor documental
Asegúrate de que el documento que vas a editar no ha sido bloqueado por otro usuario antes de trabajar sobre él.
Drive no avisa de un documento está bloqueado. Los cambios que realices en él no serán actualizados en el servidor si otro usuario ha bloqueado el documento.
Gestión de Conflictos
Define una política de gestión de conflictos con tu equipo. La política debe responder a qué hacer en caso de conflictos.
Puede pasar por ejemplo que un usuario edite un documento mientras está desconectado y que al mismo tiempo un usuario online haya hecho modificaciones sobre el documento. Esto generará un conflicto. Así mismo, la edición de múltiple de usuarios al mismo tiempo generará productos. Drive no te avisará tampoco si hay varios usuarios trabajando sobre el mismo documento.
En caso de conflicto, Drive ofrece varias opciones:
- Use local (usar local): Tu documento local sobreescribe el documento en el gestor documental.
- Use remote (usar remoto): El documento en el gestor documental sobreescribe tu copia local.
- Duplicate files (duplicar archivos): Se generan dos docuementos diferentes en el gestor documental y en tu equipo. Tu copia será llamada igual que el archivo que estaba originalmente en el gestor pero con un sufijo __1.extensión.
Puedes acceder a estas opciones haciendo clic en las notificaciones de conflictos (desde el botón Resolve).
Sincronizar todo el repositorio o gran parte de él
Está totalmente desaconsejado, ya que Drive no fue creado con este propósito.
Limitaciones actuales del Drive
Consulta las limitaciones de la aplicación y comunicalas a los usuarios.
- Actualmente, sólo se sincronizan hasta 1000 archivos por carpeta
- Sincronizar archivos pesados cuando no hay una buena conexión puede generar problemas
- Puden presentarse problemas cuando se borrar un archivo que está siendo sincronizado