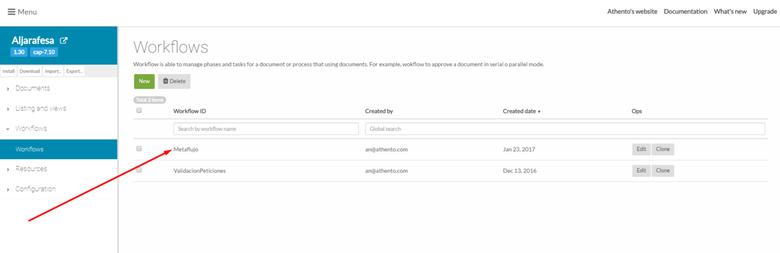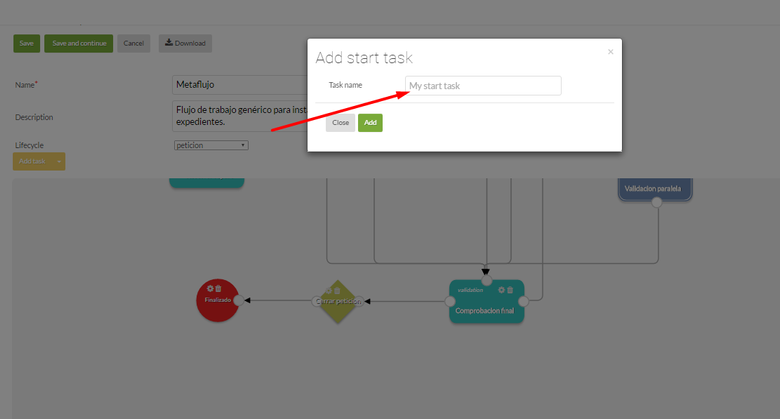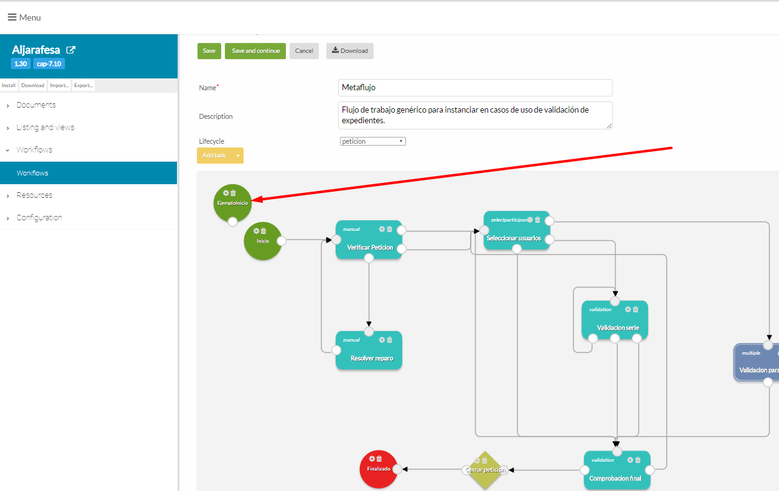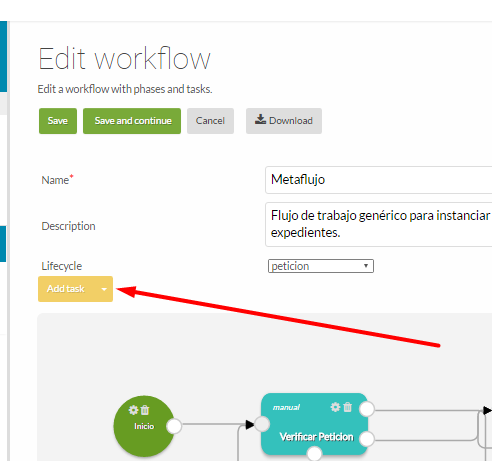Crear y Editar un flujo de trabajo en Rhombus
Antonio de las Nieves (Unlicensed)
Verónica Meza
Creación de un flujo de trabajo sencillo
Para crear un flujo de trabajo sencillo en Rhombus, podemos utilizar la siguiente página: Cómo crear flujos de trabajo desde Rhombus
Edición detallada de flujos de trabajo
Para editar el flujo, accedemos a la sección Workflows dentro de nuestra aplicación en Rhombus y pulsamos en Edit para editarlo.
Tendremos una vista como la siguiente, desde la que podremos de forma gráfica, editar dicho flujo añadiendo, moviendo o quitando componentes.
2. Iniciar el flujo
Debemos añadir una Start task. Este tipo de tarea inicia el flujo de trabajo. Ponemos nombre a la tarea en el campo de texto, y pulsando el botón verde de añadir tarea (Add):
Tendremos una tarea de inicio en el flujo en la parte superior izquierda del diagrama:
Seleccionando dicho componente lo podemos mover a cualquier zona del diagrama.
3. Añadir una tarea al flujo de trabajo
Para añadir un componente al flujo de trabajo debemos pulsar en Add task:
Al desplegar dicho menú, podremos elegir los distintos componentes y acciones a realizar:
Tipo de la tarea | Descripción de la tarea |
|---|---|
Start task | inicia el flujo de trabajo |
End task | finaliza el flujo de trabajo. |
Validation task | Es una tarea manual con dos salidas de Aprobar y Rechazar. Esas salidas se producen cuando la persona que debe realizar la tarea pulsa en uno de esos dos botones. |
Upload documents task | Es una tarea manual con la posibilidad de añadir uno a varios documentos. |
Select one participant task | Es una tarea en la cual sólo se puede seleccionar un usuario que intervenga en fases posteriores del flujo. |
Select participants task | Es una tarea en la cual se pueden seleccionar uno o varios usuarios que intervengan en fases posteriores del flujo. |
Waiting for task | Es una tarea que espera el cumplimiento de una condición para avanzar. MIentras tanto, el flujo permanece detenido en esta etapa hasta que cierta información se añada, y es en ese momento cuando se evalua dicha condición. Si no se cumple, se sigue esperando una actualización, pero si la condición se cumple se avanza en el flujo a la etapa siguiente. Por ejemplo, un expediente que esté en estado pendiente de pago, y necesite una factura (tipo documental factura) y además que dicha factura tenga un importe menor a 10.000 euros para proceder al pago. Si se coloca en esa etapa un documento Factura, pero el importe es superior, el flujo no avanzará de estado hasta que la factura en sí se modifique (imagen de la factura) y el metadato informado Total factura tenga un valor menor a la cantidad de 10.000 que comentábamos. |
Manual task | Es una tarea en la que el usuario interviene en el avance de la tarea. |
Multiple task | Igual que Manual task pero intervienen varios usuarios. |
Automatic task | Se ejecuta la tarea y va a un destino u otro según condiciones (no es manual). Ejemplo: Si un metadato = 1 transicionaremos a un estado, si es 0 iremos a otro. |
Puedes añadir cuantas tareas consideres necesarias.
4. Conectar las tareas
Las tareas de un flujo deben ir unidas de acuerdo al orden en el que se deben llevar a cabo.
Por ejemplo, la tarea de Inicio siempre será la primera, pero ¿qué tarea ha de seguirle?
Todas las tareas tienen Puertos. Los puertos son los pequeños circulos que aparecen a los lados de las tareas. La tarea incio por ejemplo, sólo tiene un puerto.
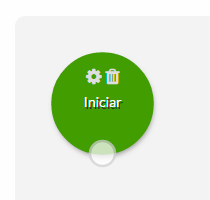
Para conectar una tarea con otra, debes situarte sobre el puerto de la tarea 1, hacer clic sobre el mismo y arrastrar la flecha que te aparecerá hasta la tarea 2.
Conectar una tarea con otra significa hacer una Transición. En cuanto la flecha que arrastres toque la tarea 2, aparecerá un cuadro de dialogo para que configures la transición.
Propiedad | Descripción |
|---|---|
Transition Name | Es el nombre interno de la transición. Este dato se completa de forma automática. |
Label | Es el nombre de la transición que se va a mostrar. Lo que pasa entre una tarea y otra. Por ejemplo, la transacción entre la tarea de inicio y la tarea 2, puede llamarse "Iniciar" |
Condition | Cuando necesitamos que se cumpla una condición para transicionar. Si estamos hablando de una condición manual, por ejemplo, aprobar con un botón, marcamos el campo Is it a Button? y la condición se completará de forma automática. Si la tarea es automática, podemos colocar el valor "true". |
Chain | |
Is it a Button? | Si queremos que aparezca un botón para que el usuario apruebe o rechace un documento. |
5. Asignar usuarios a las tareas
Debemos indicar en las tareas, quién ha de realizarlas.
Para ello, hay que ir a la configuración de la tarea. En la tarea, utiliza el icono de la rueda dentada para configurar la tarea.
A continuación, un cuadro de dialogo aparecerá.
Despliega las Common properties haciendo clic en el texto.
En la propiedad Task assignees, puedes indicar usuarios o grupos para la tarea.
- Para asignar grupos → group:NombreDelGrupo
- Para asignar usuarios → user:NombreUsuario
6. Cerrar el flujo de trabajo
Un flujo de trabajo puede tener una o varias posibilidades de terminar. Para ello, existe la tarea de tipo End task.
7. Asinar el flujo a un tipo documental
Desde el tipo de documento al que quieres asociar el flujo, ve a la opción workflow y añade el nuevo workflow.
Propiedades de las tareas
Todos los componentes de tarea tienen 2 elementos en común, el botón Configure task (rueda dentada), que en este caso vemos sobre una tarea inicial:
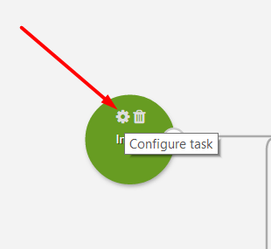
Tras pulsar en dicho botón podremos editar la tarea en el siguiente desplegable, en el que podemos cambiar el nombre de la tarea (task name), si esa tarea debe auto-arrancar (Auto start clickado) o eliminar su puerto para partir hacia otra tarea (Remove port).
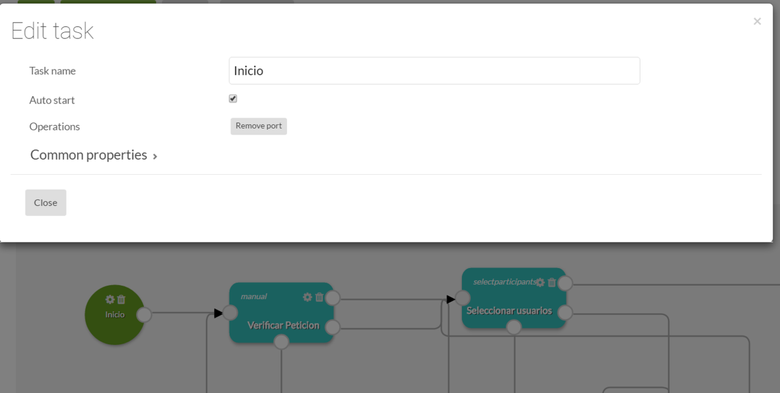
Propiedades de una tarea
Si en la imagen superior desplegamos el menú Common properties podremos ver lo siguiente:
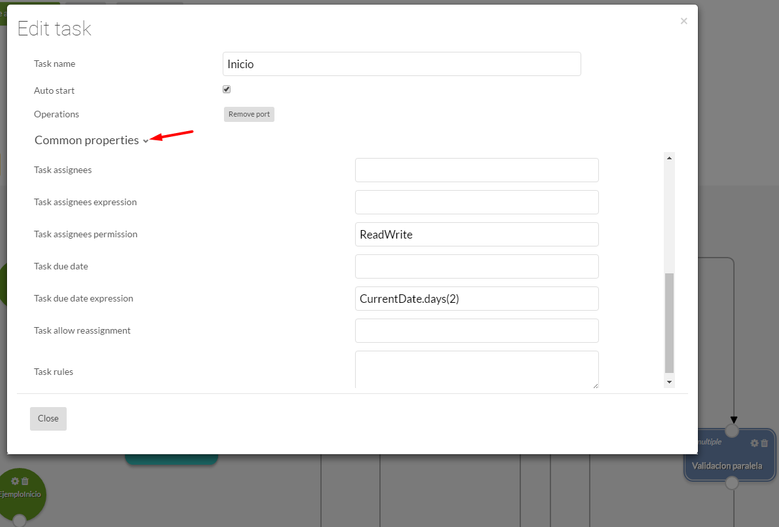
Donde tenemos el siguiente listado de campos:
Nombre campo | Descripción |
|---|---|
Task assignees | Es la asignación de usuario o grupo de usuarios a la tarea |
Task assignees expression | Es la expresión que resuelve el conjunto de usuarios o grupos que serán asignados a la tarea. Por ejemplo, podría obtenerse de un valor de un documento existente o estableciendo una regla. |
Task assignees permission | Es el permiso necesario para poder ejecutar la tarea |
Task due date | La fecha máxima para la realización de la tarea. Por defecto, 2 días. |
Task due date expression | Es la expresión que resuelve la fecha máxima para la realización de la tarea. Por ejemplo, podría obtenerse de un valor de un documento existente o estableciendo una regla. |
Task allow reassignment | Donde colocamos si la tarea puede ser o no reasignada por el usuario que accede a dicha tarea (delegación). |
Task rules | Estas reglas son expresiones que se evalúan periódicamente para comprobar el estado de una tarea poder ejecutar una acción concreta. Puede ser usada para notificar en caso de condiciones especiales del documento. |
Y a su derecha, el botón de eliminación de la tarea, con icono de trash bin (papelera), que en este caso vemos sobre una etapa manual (manual task):
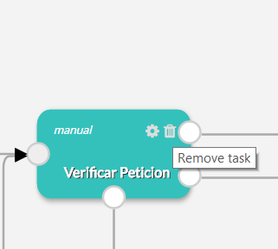
Pulsándolo eliminaremos la tarea, como es obvio.