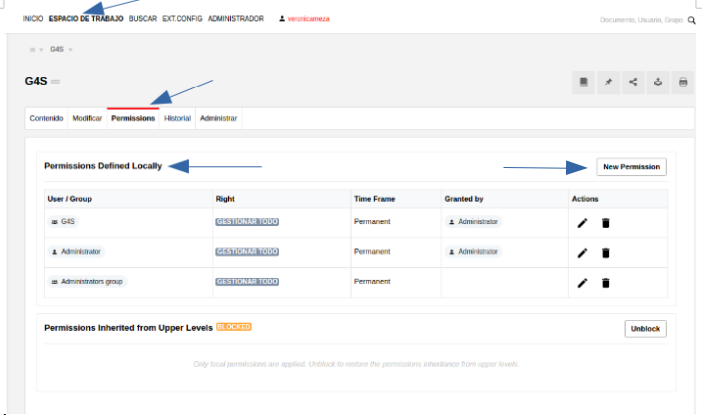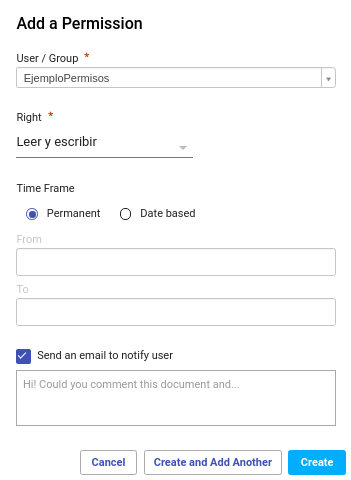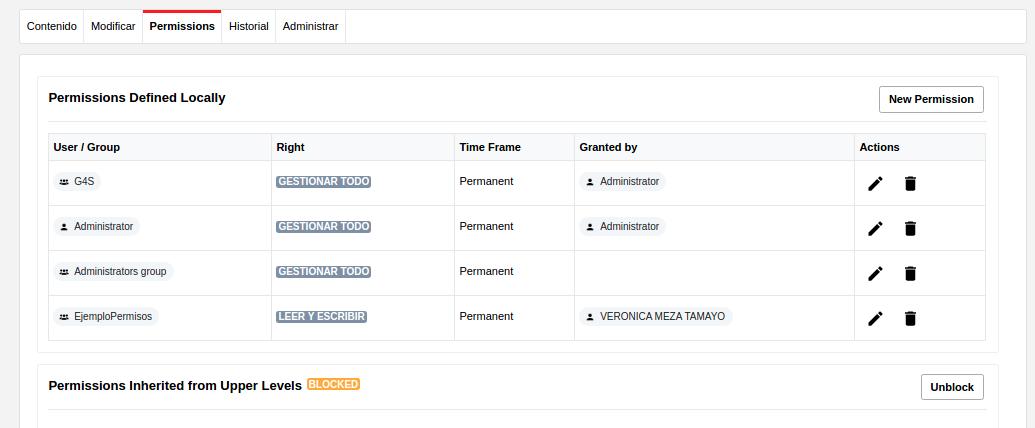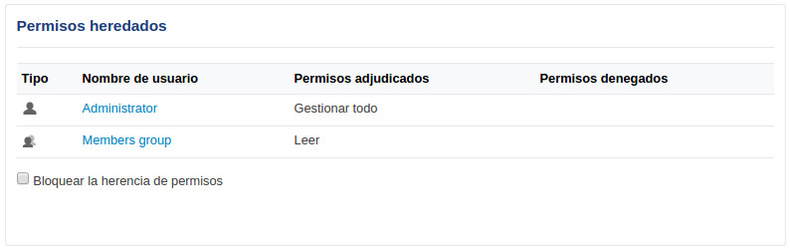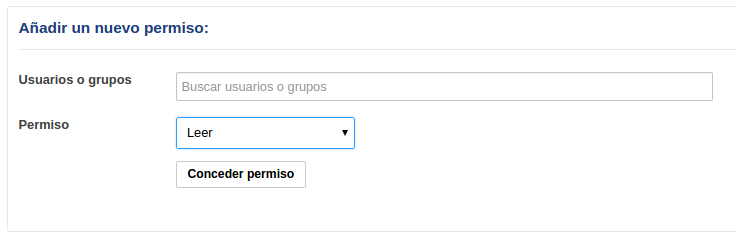- Created by Francisco García, last modified by Verónica Meza on May 16, 2017
You are viewing an old version of this page. View the current version.
Compare with Current View Page History
« Previous Version 10 Next »
Agregar un permiso
Para agregar un permiso, en la raíz de un espacio de trabajo, una carpeta o un documento, haga clic sobre la pestaña
ESPACIO DE TRABAJO, después en Permission. Si ya hay permisos creados lo podemos ver en la lista que aparece debajo de Permission Definde Locally. Para agregar un permiso hacemos clic sobre el botón New Permission.
En la nueva ventana que se ha abierto rellanamos los datos:
User/Group :Usuario o Grupo al que queremos dar permiso (debe haber se creado antes).
Right :Permiso que le queramos dar, en esta lista desplegable tenemos tres opciones:
1) Leer.
2) Leer y escribir.
3) Gestionar todo.
Time frame: aqui tenemos dos opciones:
1) Permanent.
2)Date based.(para permisos entre fechas inicio y fin)
Send a email to notify user : aquí podemos mandar un email al usuario (opcional).
Una vez rellanado todos los datos hacemos clic sobre el botón Create.
Cuando hayamos hecho clic sobre el botón Create podemos observar que en la lista Permission Defined Locally ha aparecido nuestro grupo o usuario y en la columna Right el tipo de permiso.
Editar o Eliminar un permiso
Para editar o eliminar un permiso tenemos a la derecha un icono en forma de lápiz y para eliminar tenemos el icono en forma de cubo de basura.
Filtrado de permisos
Para filtrar o buscar permisos de un usuario debemos ir a la pestaña ADMINISTRADOR y después a la pestaña Permission .
Ahora podemos ver en nuestra pantalla dos nuevas pestañas Search y Purge. Con el primero Search podemos hacer un filtrado por:
- User/Group : usuario / Grupo.
- Granted By : concedido por.
- Ubicación : por carpetas.
- Right : por permisos.
- Time Frame : entre fechas
- Status : por el estado de los permisos
- Policy Name : aquí hay dos opciones:
1) local - para permisos concedido local
2) routing - para permisos concedido por un workflow
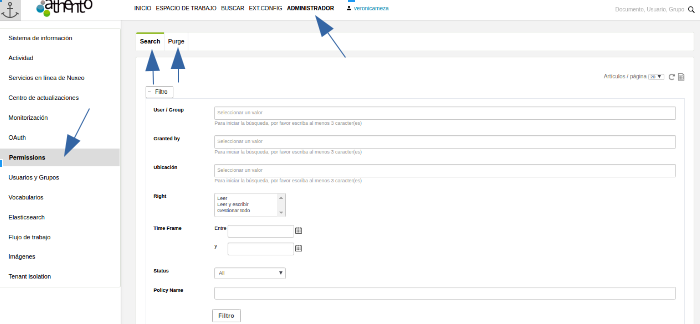
Los resultados se mostraran en la parte inferior de la pagina.
Eliminar todos los permisos.
Para eliminar todos los permisos de un usuario o un grupo tenemos la pestaña Purge
Aquí debemos rellena el campo User/Group con el usuario o grupo cuyo permisos queremos eliminar
en la imagen mas abajo vamos a eliminar los permisos del grupo EjemploPermisos.
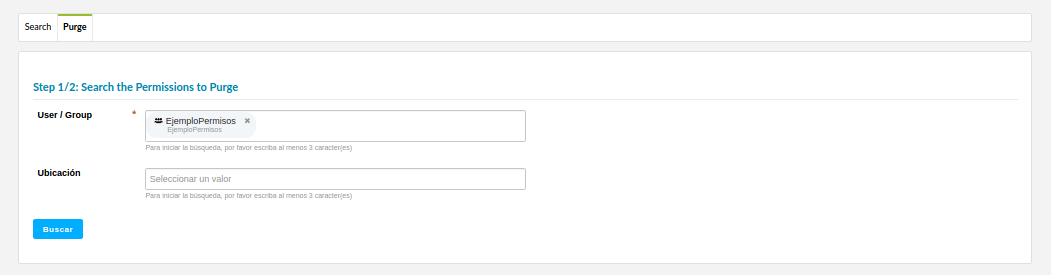
Una vez rellenado el campo User/Group y después de haber hecho clic al botón Buscar nos aparecerá una lista con el resultado de la búsqueda
en el caso de la imagen hay dos resultados. Ya tan solo queda hacer le clic sobre el botón Purge y los permisos del grupo quedara eliminados
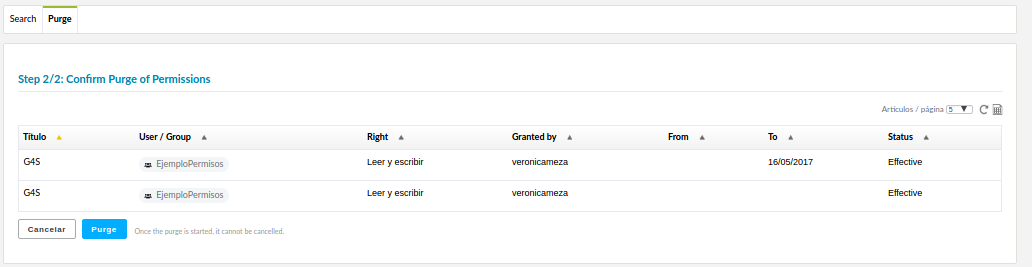
Versión 6.0
Versión
Esta documentación corresponde a la versión 6.0 de Athento ECM
El Cuadro de Clasificación Documental define los diferentes niveles que constituyen el árbol de documentos de la organización. En cada uno de los niveles se pueden usar los permisos heredados de niveles superiores o definir unos permisos distintos mediante permisos locales.
Permisos heredados
Por defecto, en Athento ECM los permisos de cada carpeta y espacio de trabajo son heredados de los niveles superiores, de manera que si se ha construido un Cuadro de Clasificación Documental en Athento y no se han gestionado los permisos locales de dichos espacios de trabajo y carpetas, en todos ellos existirán los mismos permisos que en la raíz del dominio.
La herencia de permisos puede bloquearse en aquellos espacios de trabajo que fuera necesario. Esta acción modificará los permisos locales (se añadirán automáticamente permisos locales para administradores globales) y modifica los permisos en los niveles inferiores.
Para bloquear la herencia de permisos en un espacio de trabajo, accede a la pestaña "Administrar" y después a la subpestaña "Permisos de acceso". Finalmente pulsa el botón "Bloquear la herencia de permisos". Esta acción se aplica automáticamente y no es necesario guardar.
Permisos locales
Los permisos locales son aquellos que se definen específicamente para un espacio de trabajo o una carpeta. Los permisos locales son compatibles con los permisos heredados, y en el caso de que esté bloqueada la herencia de permisos, serán los únicos aplicables en ese nivel y los inferiores.
Añadir un nuevo permiso
Para añadir un nuevo permiso en un espacio de trabajo o en una carpeta, accede a dicho espacio o carpeta, selecciona la pestaña "Administrar" y la subpestaña "Permisos de acceso".
En el último apartado, "Añadir un nuevo permiso", existe un formulario para añadir permisos a usuarios o grupos.
Para añadir uno o varios permisos locales, sigue estos pasos:
Introduce el nombre completo o parte del nombre del usuario o grupo al que vas a asignar un permiso local. En la lista de sugerencias, selecciona al usuario o grupo al que quieres conceder permisos. Puedes añadir más de un usuario o grupo añadiéndolo a continuación del anterior.
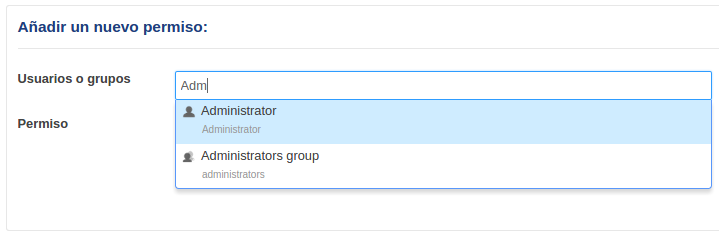
Selecciona el permiso que quieres asignarle de entre los siguientes:
Leer: permite acceder a ese espacio de trabajo o carpeta y todo su contenido en el modo de consulta. No se pueden realizar modificaciones.
Leer y escribir: añade al permiso anterior la posibilidad de modificar el contenido.
Gestionar todo: concede al usuario o grupo todos los permisos anteriores y los permisos de administración sobre el espacio de trabajo.
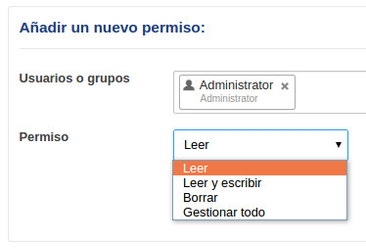
Pulsa el botón "Conceder". Se mostrará el nuevo permiso en la sección "Permisos locales" con una señal de alerta junto al título de la sección.
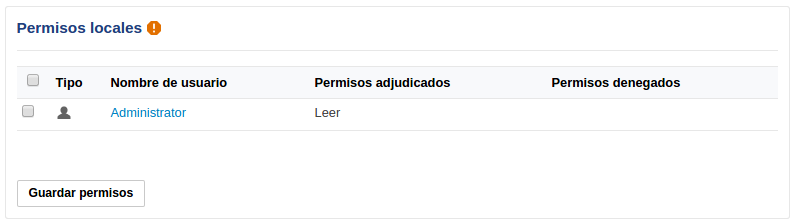
Si estás conforme con los nuevos permisos asignados, mostrados en la sección "Permisos locales", pulsa el botón "Guardar". Al guardar desaparecerá la señal de alerta.
- No labels