Cómo crear flujos de trabajo desde Rhombus
Crear flujos de trabajo
Con este tutorial podrás crear tu primer flujo de trabajo con Rhombus.
Tenemos el siguiente proceso en el que 3 grupos de usuarios deben aprobar un documento. En caso de que cualquiera de ellos rechace el documento, el flujo termina y su estado pasa a rechazado. En caso de que todos los grupos aprueben el documento, al terminar el flujo, el estado del documento pasa a aprobado.
Creación del Flujo
Desde el menú workflows, haz clic en New.
Un cuadro de dialogo nos pedirá indicar los datos identificativos de nuestro workflow.
Una vez introducidos los datos, puedes hacer clic en Save changes para guardar. A continuación, el workflow será visible en nuestro listado de workflows.
2. Iniciar el flujo de trabajo
El primer paso del flujo siempre será su iniciación. Para crear la tarea de inicio, hacemos clic en el botón Edit del workflow que acabamos de crear en el listado de workflows.
En la pantalla de edición del flujo, en el boón Add task, añadimos una tarea de tipo Start task.
Añadimos un nombre para nuestra tarea de inicio y hacemos clic en el botón Add.
En nuestro canvas de edición del workflow nos aparecerá la nueva tarea.
3. Crear las tareas de revisión de documentos
Vamos a crear las 3 tareas de revisión. Para ello, creamos 3 tareas del tipo Validationtask. Estas tareas permiten que se muestre un botón para el usuario que permita aprobar o rechazar un documento.

Asignamos un nombre para cada una de las tareas de validación. Una vez aparezcan en el canvas de edición podéis arrastrar las tareas para que no se superpongan las unas con las otras.
4. Finalizar el flujo
Cómo se muestra en el diagrama superior, el flujo puede terminar porque cualquiera de los usuarios implicados rechace el documento en cualquier momento del flujo o porque todos los usuarios lo aprueben y el flujo termine de forma satisfactoria. Para ello, necesitamos crear pues esas dos opciones de finalización, que son Endtask. Creamos las dos Endtask.
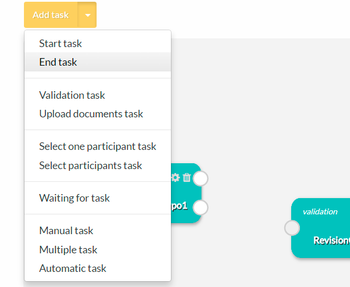
Desde el botón Add task, añadimos nuestras dos tareas de finalización. Les damos un nombre que las identifique y estarán visibles en nuestro canvas.
5. Conectar las tareas
A continuación, necesitamos indicar en qué orden se han de ejecutar las tareas. Para ello, hemos de establecer las Transiciones entre las diferentes tareas. Haz clic sobre el puerto en la tarea iniciar y arrastra hasta el puerto de la primera tarea, RevisionGrupo1. Debes añadir un Label que es el nombre visible de la transición. La propiedad Transition name se rellena sola y en Condition, indicamos true.
A continuación, debemos conectar las distintas revisiones entre ellas. Primero haremos las transiciones en el caso perfecto, aquel en el que todos los usuarios aprueban el documento. Es decir, se inicia el flujo, el primer grupo aprueba, pasa al segundo grupo que también lo aprueba, luego al tercero que también lo aprueba y, finalmente, se cierra el flujo con el final aprobado.
Lo hacemos igual que en el paso anterior, pero esta vez, marcamos la opción Is it a Button? para que a los usuarios les aparezca un botón para aprobar o rechazar el documento una vez estén participando en el flujo de trabajo.
En este caso, completamos el campo label y marcamos el campo Is it a Button?. El resto de campos necesarios se completarán de forma automática.
Por último, necesitamos conectar la revisión del último grupo con la tarea de finalización aprobado.
Hacemos lo mismo que con la tarea del inicio, en Condition, indicamos true.
Podéis jugar con la visualización del diagrama, cambiando los puertos de las tareas.
Ahora vamos a conectar con las tareas de finalización. Añadimos desde las 3 tareas de validación transiciones a la tarea de FinRechazado. Estas transiciones se realizarán mediante botón, por lo que debemos marcar el campo Is it a button?
Una vez que terminemos de conectar las tareas, nuestro diagrama lucirá como la siguiente imagen.
Importante
No dejes puertos de salida libres, en el caso de que no los uses los eliminas en el botón de configuración > Remove out port.
6. Añadir usuarios a las tareas
Es necesario establecer quién debe hacer las tareas. Dentro de cada tarea, desde el icono de la rueda dentada, abrimos la configuración de la tarea. Desplegamos las Common properties y en la propiedad Task assignees escribimos group: (si es un grupo) o user: (si es un usuario individual) seguido del nombre del grupo o del usuario.
7. Activar notificaciones por email
Para que los usuarios sean notificados por email, es necesario asignar un template de email para que se envíe el email. El template por defecto de los flujos se llama workflowTaskAssigned, esto es lo que debemos poner en la propiedad Task notification template en la configuración de la tarea.
8. Activar el flujo para su tipo documental
Desde Documents, ve a la opción Document Types. En el listado de documentos, haz clic en el botón editar del tipo documental para el que quieres que tu workflow esté disponible. En Advanced, verás la pestaña Workflows. Haz clic en ella.
Haz clic en el botón Add Workflow.
Un cuadro de dialogo se abrirá. En el desplegable Existing workflows, aparecerán todos los flujos creados en tu aplicación de Rhombus. Selecciona el que quieres añadir. Después haz clic en Add.
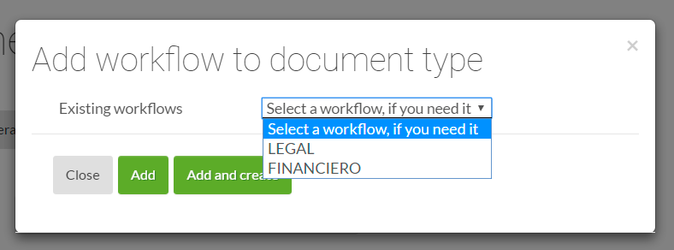
Una vez añadido el flujo, no te olvides de guardar el tipo documental.
Una vez terminados todos estos pasos, tu flujo documental está listo para ser utilizado ![]() .
.
Añadiendo Ciclos de Vida
Ciclos de vida y flujos de trabajo
Los flujos de trabajo pueden cambiar el estado del ciclo de vida de un documento. Para ello, es necesario asociar los tipos documentales con sus flujos y ciclos de vida.
Los ciclos de vida son los distintos estados por los que pasa un documento. Por ejemplo, un documento puede empezar como No revisado, y tras su revisión, tener un estado final Aprobado o Rechazado.
El ciclo de vida nos aporta información sobre el estado en el que se encuentra un documento.
Los ciclos de vida se definen desde el menú Documents en la opción Lifecycles.
Para el ejemplo del flujo que nos ocupa, vamos a utilizar el siguiente ciclo de vida:
Asignar el ciclo de vida al tipo documental
Desde Documents, ve a la opción Document Types. En el listado de documentos, haz clic en el botón editar del tipo documental a editar. En Advanced > Definition, en la propiedad lifecycle, debes colocar el nombre del ciclo de vida a asignar a ese tipo documental. En el caso del ejemplo, el ciclo se llama Aprobacion.
2. Asignar el workflow al tipo documental
Importante
Aunque este paso ya lo llevamos a cabo, queremos recordarte que es un paso imprescindible ![]()
3. Asignar el ciclo de vida al workflow
Desde la edición del workflow, en la opción lifecycle, selecciona el ciclo de vida que quieres utilizar.
No te olvides de guardar después de seleccionar el ciclo de vida.
4. Asignar los cambios de estado a las transiciones
Sólo tenemos que asignar los cambios de estado a las transiciones que implican cambio de estado en los documentos. En el caso del ejemplo, los cambios de estado ocurren al iniciar el flujo o al finalizar el flujo en cualquiera de los dos estados.
En el caso de la transición iniciar
Haz clic sobre la transición. Un cuadro de dialogo se abrirá. Selecciona la transición que quieres que cambie el estado del documento una vez iniciado el flujo. En este caso, hemos puesto como estado: Iniciar.
Si os fijáis, esta transición se corresponde con la transición en el ciclo de vida que cambia el documento del estado NoRevisado al estado Iniciado.

No olvides guardar el flujo.
En el caso de la finalización del flujo
Las tareas de validación que definimos en este flujo son tareas manuales, que las llevan a cabo los usuarios mediante un botón. Estas tareas no pueden cambiar de forma automática el estado del documento por sí mismas, por lo que es preciso añadir una tarea automática que lleve a cabo este trabajo de cambiar el estado del documento.
Para añadir una tarea automática, desde el botón Add task, añade una Automatic task.
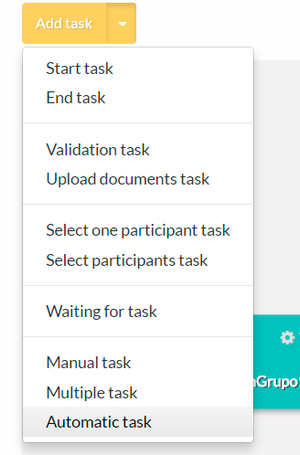
Añadimos las dos tareas automáticas que vamos a necesitar para cambiar el documento al estado Rechazado o Aprobado.
Vamos a ubicar estas tareas justo antes de las tareas de finalización y, en el caso de la tarea de rechazar, todas las tareas de revisión van a pasar por esta tarea automática para que se cambie el estado.
Comencemos primero con la tarea automática de aprobar. Eliminamos la transición directa entre la tarea manual de revisión RevisionGrupo3 y FinalAprobado, pero no la borramos, simplemente movemos la fecha para conectar RevisionGrupo3 y Aprobar. Luego conectamos aprobar con FinalAprobado. Sólo colocamos el label, que en este caso será aprobar y como Condition, true.
A continuación, hacemos clic en la transición para añadir la transición del ciclo de vida.
En este caso, seleccionamos Aprobar como Lifecycle transition.
A continuación, vamos a llevar a cabo el mismo proceso con las tareas de rechazar, con la particularidad, de que todas las conexiones que llevan a rechazar deben pasar primero por la tarea automática rechazar.
Así debe quedar configurada la transición entre la tarea automática Rechazar y FinalRechazar.
Importante
No te olvides de que las transiciones que salgan de las tareas automaticas (Automatic Task) deben tener el valor de campo "Condition" a "true" para que el evaluador de Athento ECM las deje pasar directamente.
Al final, nuestro diagrama lucirá como el siguiente:
Nuestro flujo está listo para ser utilizado.