¿Cómo cargar documentos de forma masiva vía SFTP?
Es posible, cargar documentos de forma masiva a Athento vía SFTP.
Para ello, es necesario subir los documentos al servidor SFTP que Athento tenga monitorizados. Puedes subir, los documentos siguiendo los pasos a continuación:
Descargar un programa o cliente SFTP
Un cliente SFTP es una aplicación que se instala en el ordenador del usuario y emplea el protocolo SFTP para conectarse a un servidor SFTP y así poder transferir o gestionar archivos.
Existen multitud de clientes SFTP y uno de los más conocidos es Filezilla, que cuenta con diversos idiomas, tiene interfaz gráfica y está disponible para Windows, Mac Os X, Linux, etc. Se descarga desde el siguiente enlace: https://filezilla-project.org/download.php?type=client
Configurar cliente SFTP
Una vez instalado, ejecutamos Filezilla y seguimos los siguientes pasos:
Clic en Archivo >> Gestor de Sitios. Se abrirá una ventana como la siguiente:
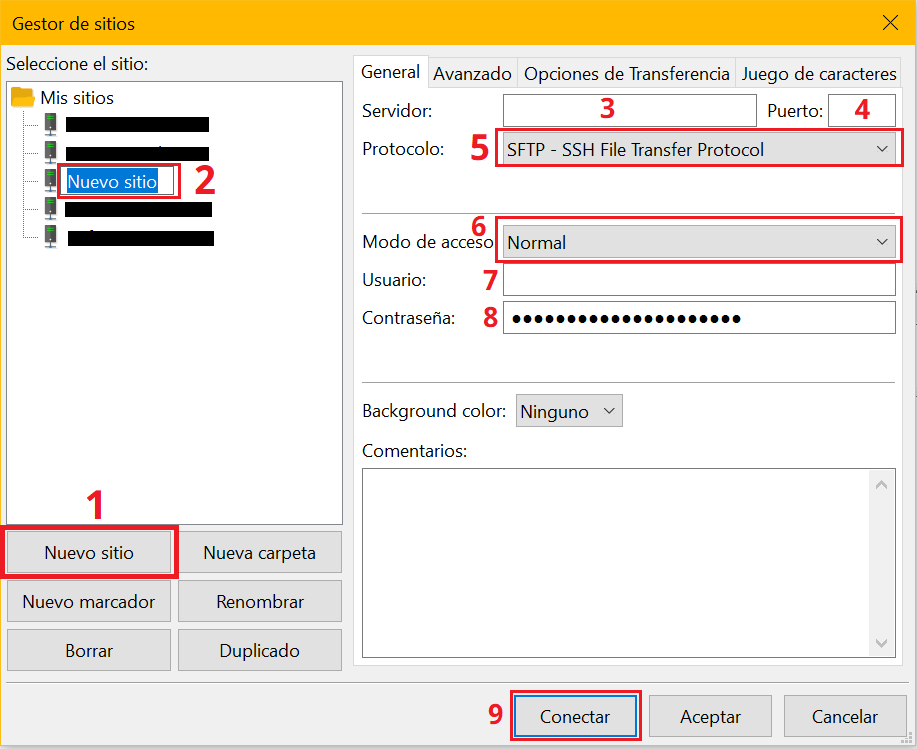
- Clic en “Nuevo sitio”
- Escribimos un nombre que identifique al sitio
- Servidor: IP o dominio del servidor SFTP.
- Puerto: 22
- Protocolo: SFTP – SSH File Transfer Protocol
- Modo de acceso: Normal
- Usuario: nombre del usuario SFTP.
- Contraseña: contraseña del usuario SFTP.
- Clic en Conectar.
Transferir documentos
Tras conectarnos desde el Gestor de Sitios, si la conexión es correcta, nos aparecerá una carpeta llamada “content” en la sección derecha de Filezilla (remota), y accederemos a ella.
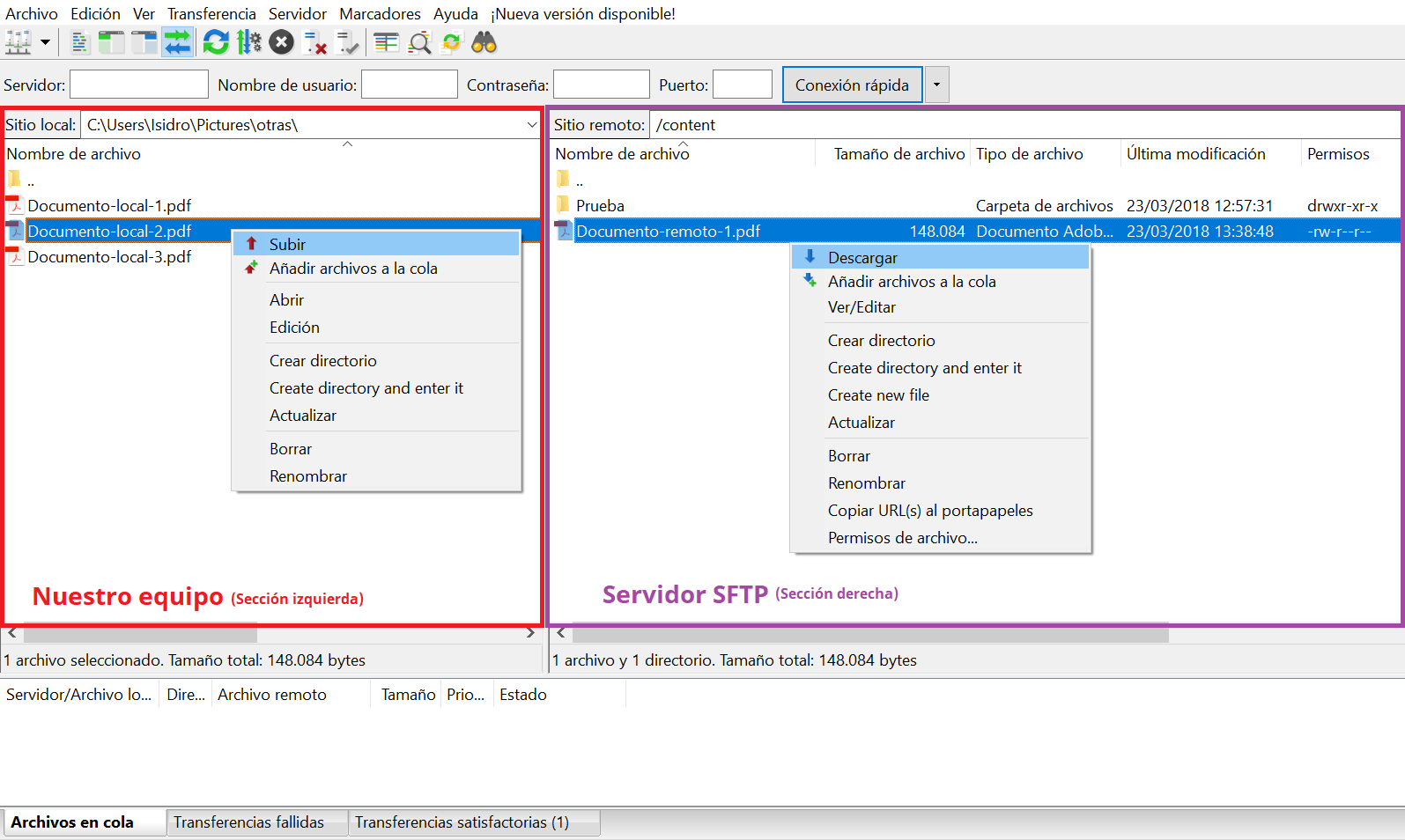
Subir y descargar
Los documentos se subirán desde nuestro equipo, por lo que en la sección izquierda de Filezilla (local) aparecerán los directorios locales. Para subir un archivo, debemos navegar por esos directorios y seleccionar la carpeta o documento que queramos subir a la carpeta en la que nos encontremos en la sección derecha de Filezilla. Luego, clic derecho y seleccionamos “Subir”.
También podemos arrastrar desde nuestro equipo y soltar en el directorio remoto al que queremos que se suba.
Para descargar las carpetas o documentos haremos lo mismo, pero a la inversa. Es decir, seleccionamos la carpeta en la sección derecha de Filezilla (remota) y al hacer clic derecho y seleccionar “Descargar”, se descargará al directorio de la sección izquierda.
También podemos arrastrar las carpetas y documentos entre secciones para hacer transferencias más rápidas.