¿Cómo trabajar en local con mis documentos?
Athento ECM te brinda la posibilidad sincronizar carpetas o áreas de trabajo del gestor documental con una carpeta local en tu equipo.
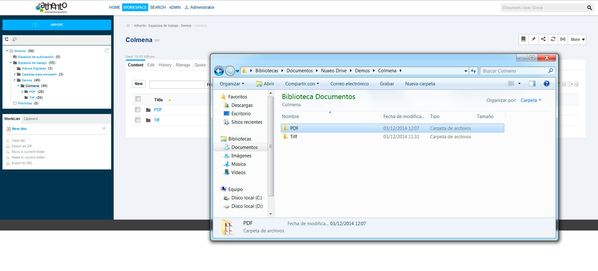
Desde la interfaz web del gestor documental puedes activar los Espacios de Trabajo o carpetas que quieres sincronizar. Después de que hayas instalado el plugin en tu ordenador y actives la sincronización desde la interfaz , los documentos se guardarán en tu ordenador para que puedas acceder a ellos y trabajar con ellos sin conexión. La próxima vez que tengas una conexión a Internet, los cambios en la carpeta local se sincronizarán con el gestor documental . Los cambios en el servidor también se descargan automáticamente a tu ordenador.
Así mismo, el plugin te permite editar documentos sincronizados localmente desde tu propio ordenador.
¿Para qué puedo utilizar Drive?
- Para evitar tener que descargar documentos cuando quiero trabajar con ellos. Si la carpeta que los contiene está sincronizada puedo abrirlos desde mi equipo local.
- Para subir documentos de forma más cómoda, sin tener que acceder a la interfaz web o esperar que se carguen.
- Para poder trabajar en mis documentos aún sin conexión.
- Para subir documentos en bloque al gestor documental.
- Para editar tus documentos desde la interfaz web.
Instalar Drive en tu equipo
Debes descargar Drive desde el propio gestor documental. Ve a Home > Nuxeo Drive y descarga el fichero que te corresponde según tu sistema operativo.
MacOS
- Descarga el fichero .dmg.
- Para ejecutar el instalador, arrastra el fichero .dmg a la carpeta de aplicaciones de tu equipo.
- Inicia Drive en tu equipo ejecutando el fichero que has colocado en la carpeta de aplicaciones.
Windows
- Descarga el fichero .msi ejecutable para Windows.
- Ejecuta el fichero descargado y sigue los pasos solicitados por el programa de instalación, indicando la ruta donde se debe instalar el programa.
- Inicia Drive desde Inicio > Programas > Nuxeo Drive.
Si eres usuario de Windows 7, puedes ver cómo instalar y configurar Drive en el siguiente vídeo:
Linux
Para instalar Drive en tu sistema Linux, ejecuta los siguientes comandos desde la consola:
sudo apt-get install git-core sudo apt-get install python-pip python-dev python-pyside sudo pip install -U -r https://raw.github.com/nuxeo/nuxeo-drive/master/requirements.txt sudo pip install -U git+https://github.com/nuxeo/nuxeo-drive.git sudo pip install watchdog sudo mkdir /usr/local/lib/python2.7/dist-packages/alembic/versions ofile=/proc/sys/fs/inotify/max_user_instances sudo sh -c "echo 8192 > $ofile" cat $ofile
Puedes habilitar el inicio automático de Drive añadiéndolo como aplicación de Inicio (o como servicio del sistema).
Para hacerlo en Ubuntu, pulsa sobre la rueda dentada del menú del sistema operativo, y después haz clic en la opción Startup Applications...
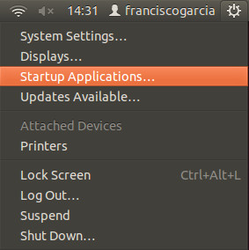
Si en tu distribución de Linux no aparece en el mismo lugar, búscalo en el dash o panel de Linux introduciendo el nombre Startup Applications o Aplicaciones de Inicio.
En la ventana Startup Applications Preferences, añade la aplicación pulsando el botón Add, y después añadiendo los datos de la aplicación.
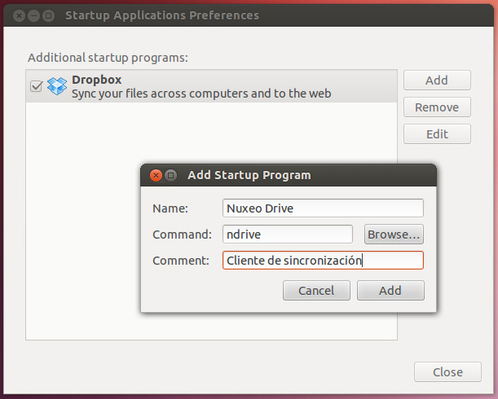
- Name: Nombre de la aplicación (puedes poner cualquier nombre).
- Command: Debes añadir el comando: ndrive
- Comment: Un comentario explicativo sobre la aplicación (puedes añadir cualquiera).
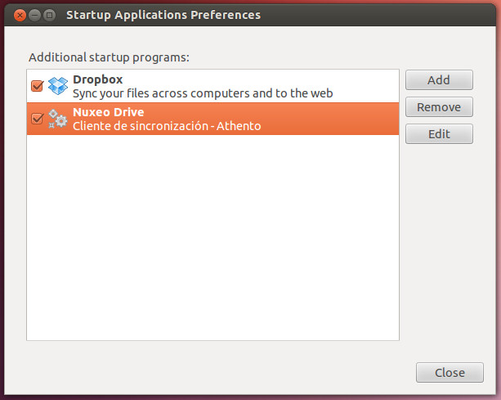
Cuando completes los datos, pulsa el botón Add, y luego cierra la ventana Startup Applications Preferences con el botón Close.
Para iniciar Drive desde la consola:
ndrive
Configurar Drive en tu equipo
Durante la primera ejecución de Drive se abrirá una ventana de configuracion dónde se deben establecer los parámetros de conexión.
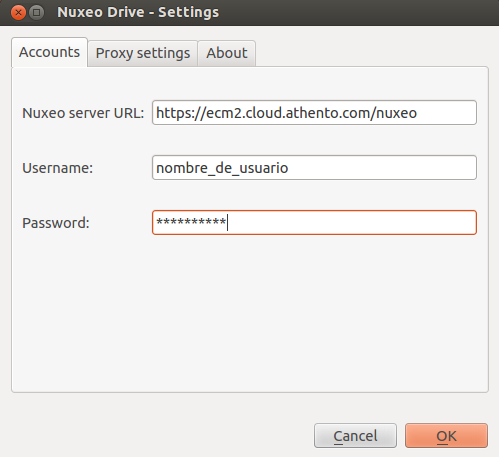
- Nuxeo server URL: dirección de Athento ECM Cloud.
- Username: Nombre de usuario
- Password: Contraseña
Después de la primera ejecución, puedes abrir la ventana de configuración pulsando en el icono de Drive en la bandeja del sistema para cambiar los parámetros de conexión.
Acceder a tu Drive
Una vez instalado y configurado el plugin, este creará una carpeta "Nuxeo Drive" en tu equipo, en la que colocará toda la documentación sincronizada. Esta carpeta está ubicada en:
- En
C:\Documents and Settings\USER\Documents\en Windows, (la carpeta Documentos para los que tenéis el sistema operativo en Español) - En la raíz del folder home en Mac OS y Linux OS.
Es posible acceder rápidamente a esta carpeta usando el icono deNuxeo Drive: haz clic en el icono  (en el menú de la barra superior de Mac OS, y en la barra de tareas de Windows).
(en el menú de la barra superior de Mac OS, y en la barra de tareas de Windows).

Sincronizar carpetas con Drive
Dirígete al Espacio de Trabajo o Carpeta que quieres sincronizar con tu equipo local. En el menú que aparece a la derecha de la página (bajo el formulario de búsqueda) tienes disponible el icono del Drive:
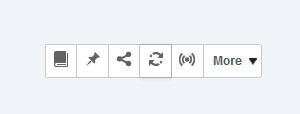
Haz clic sobre el botón y este cambiará de color (de gris a verde) para indicar que la sincronización se encuentra activa. Ya puedes dirigirte a carpeta Nuxeo Drive de tu equipo y ver cómo tienes en local tus documentos.
Consultar todos los espacios sincronizados de un usuario
Para consultar todos los espacios y carpetas sincronizados por tu usuario, accede al menú Inicio, situado en el menú superior, y después, a la pestaña Drive, situada en el menú lateral izquierdo.
En el área central de la pantalla, en la sección Raíces de sincronización aparecen todos los espacios sincronizados. Puedes deshabilitar la sincronización de cualquiera de ellos pulsando en el botón Deshabilitar situado a la derecha.
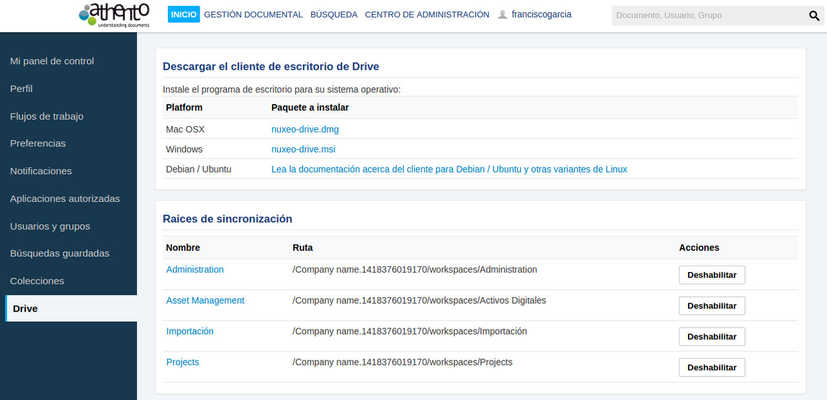
Editar documentos online usando Drive (sin necesidad de sincronización)
Si has instalado Drive en tu equipo siguiendo esta documentación, puedes usarlo para editar documentos desde el gestor documental (en el navegador de internet) sin necesidad de sincronizar carpetas o espacios de trabajo.
Para ello, accede a un documento, y pulsa en el botón de edición con Drive. Debes tener instalado en tu equipo el software de ofimática necesario para abrir ese formato de documento. Por ejemplo, para documentos en formato .docx, .xlsx o similares necesitas Microsoft Office o Libre Office; para documentos en formato PDF necesitarás un visor de este tipo de documentos, como por ejemplo Acrobat Reader.
Accede a esta funcionalidad desde cualquier documento, haciendo clic en el enlace de editar en local con Drive.
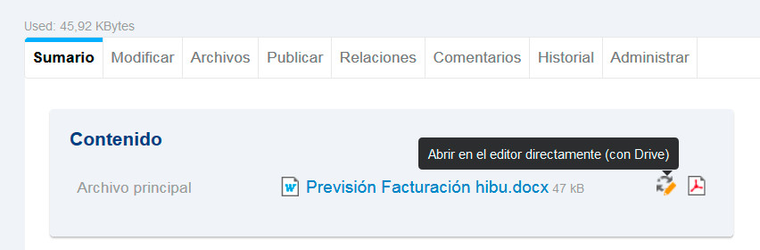
Este enlace abre directamente el documento en la aplicación ofimática con la que fue creado el documento en el equipo del usuario que ha hecho clic en el enlace. Una vez el usuario guarde los cambios en los documentos, estos se actualizarán en el gestor documental.
Si tienes instalado Drive y los programas necesarios para editar en tu equipo, puedes editar los documentos del gestor documental como se muestra en el siguiente vídeo:
Preguntas Frecuentes
¿Qué pasa si saco una carpeta de Drive?
Respuesta:
Sacar una carpeta de tu carpeta de sincronización es borrar la carpeta del gestor documental. Automáticamente, la carpeta pasa a la Papelera de reciclaje.
Si vuelves a meter la carpeta dentro de tu Drive, el sistema interpretará dicha carpeta com una carpeta nueva y perderás el Histórico de dicha carpeta. Lo mejor en estos casos, es restaurar la carpeta desde la Papelera.
¿Por qué no estoy viendo los nuevos documentos en el gestor documental que subí usando el Drive?
Respuesta:
Si haz colocado un fichero muy pesado en el Drive, es posible que este no se sincronice de forma inmediata, le tomará un tiempo subir al gestor documental el fichero y dependerá de las características de tu conexión.
Asegúrate siempre de refrescar la interfaz del gestor en estos casos, pero no lo hagas desde el propio navegador, sino usando el botón de Refrescar que aparece en la vista del documento.
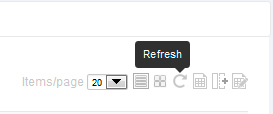
¿Cada cuanto se sincroniza el Drive?
Respuesta:
Cada 5 segundos.
¿Qué pasa con los movimientos de documentos entre carpetas?
Respuesta:
Asegúrate antes de mover un documento entre carpetas de que la sincronización este activa en ambas carpetas. En ese caso, en el Histórico del documento se guardará el movimiento y seguirás teniendo la información de siempre. Si haz movido a una carpeta que no está sincronizada, el documento se enviará a la Papelera de la carpeta origen y no se sincronizará con la carpeta destino en el gestor, ya que dicha carpeta no está siendo monitorizada.